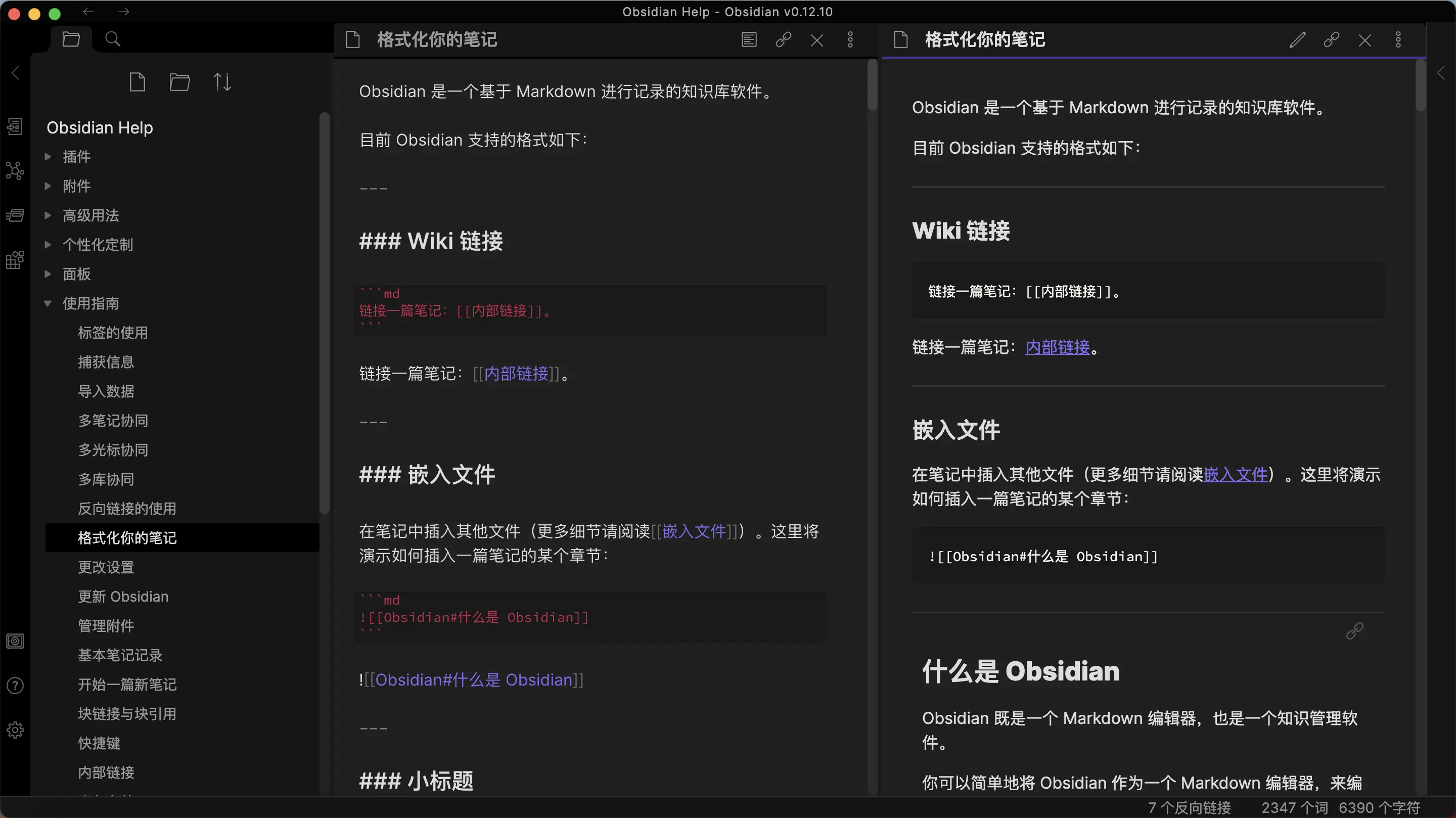如何用 obsidian 编写 MD 文档并发布到安知鱼主题博客
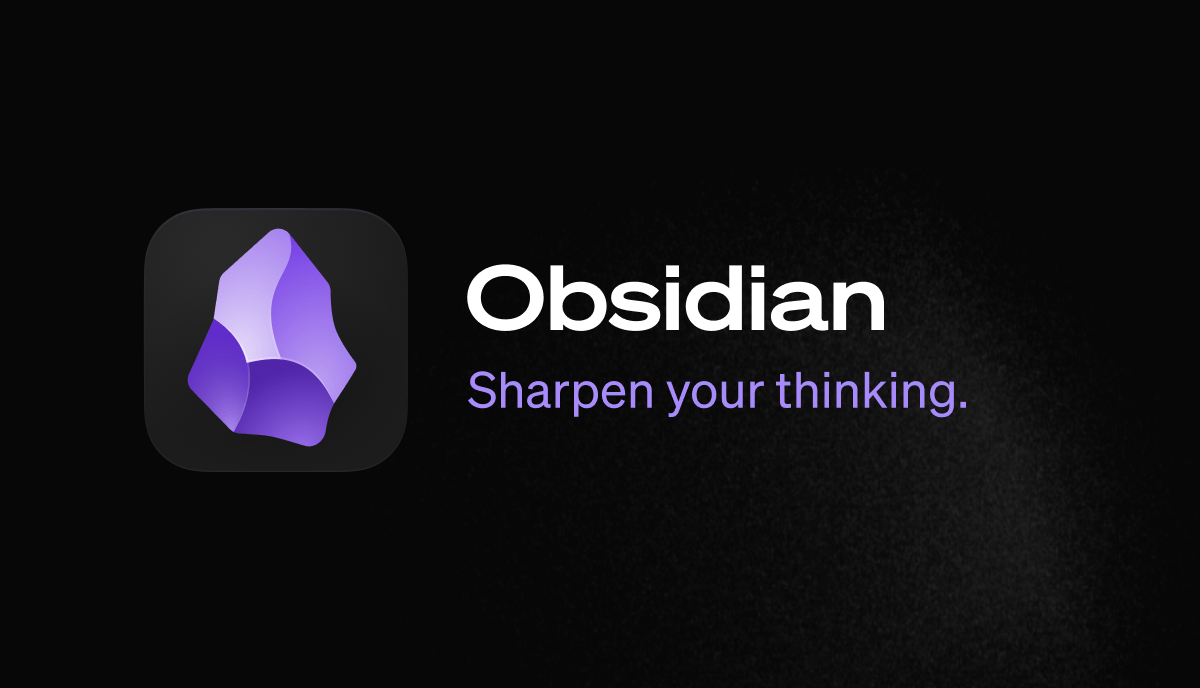
如何用 obsidian 编写 MD 文档并发布到安知鱼主题博客
雨天狂奔如何用 obsidian 编写 MD 文档并发布到安知鱼主题博客
资源准备
Download - Obsidian(下文均以 OB 作为 obsidian 的简称)支持 windows、安卓、ios、mac、linux 全平台,可通过插件实现全平台同步
OB 基础配置
配置资料库关联本地博客仓库
- 本地博客仓库存放文章的路径:
本地博客文件夹/source/_posts,其中的.md文件就是博客文章 - 远程仓库存放文章的路径:
远程仓库名/source/_posts,如果你是按照我 这篇文章 部署的源码库,则仓库名是自定义的;如果你是按照 cm 的教程部署到github pages,则仓库名=你的用户名.github.io - 启动 OB 后会要求你在本地新建一个资料库,点击
新建,指向本地博客文件夹/source/_posts文件夹,这样就将 OB 与本地博客仓库关联起来了,OB 会在_post文件夹下自动创建一个.obsidian文件夹,用于存放 OB 的各种配置文件
记得顺带选择 “ 简体中文 “,若此时没选,也不要着急,按以下方式设置简体中文
设置中文界面
输入 ctrl+p,在命令栏输入 设置,打开设置,点击 关于,调整界面语言为 中文
安装发布插件
- 输入
ctrl+p,在命令栏输入设置,打开设置,依次点击第三方插件——社区插件市场——浏览,出现插件市场的界面:
- 搜索
Enveloppe,安装它,装完后显示的名称是github publisher
配置发布插件
- 首先设置
第一页:github config,注意下图我打红框的几个地方。设置好后点击test connection,看看是否成功连通
1 | github username = 你的github用户名 |
- 设置
第二页:files path,同样注意打红框的几个地方
1 | //就按这个填,这是仓库中存放 MD 文章的文件夹 |
- 设置
第三页:plugin settings,File menu和Editor menu都开启,这会在 OB 界面顶部文章的标签页的右键菜单和左侧文章列表的右键菜单增加一个Upload anzhiyu-obsidian to DEFAULT的选项,点击即可快速发布
- 至此,发布插件配置完成,其他可以保持默认
- 另外,最好在本地博客仓库根目录的
.gitignore文件中,排除以下文件夹,以便于使用其他软件如 vscode、github desktop 进行同步时,不要把 OB 的配置文件一并上传了
1 | .obsidian/ |
写文章和发布
- 在 OB 左侧列表点击新建笔记,写一篇文章
- 在文章头部配置
front matter,格式请看 安知鱼官方文档 - 在文章列表单击右键,点击
Upload anzhiyu-obsidian to DEFAULT发布文章,等待 cf 自动拉取源码部署,约 1-2 分钟访问博客,即可看到发布的文章
进阶使用
OB 的编辑功能非常强大,其内置的 反向链接 功能,可以把文章中的任意段落、文字、图表链接到另一篇文章中,使零散的知识在本地形成完整的知识体系;还有其 标签系统 也非常便利。它不仅仅是一个笔记编辑软件,更是一个支持双链的知识管理软件。感兴趣的小伙伴可以学习一下这两篇文档:双向链接,内部链接,这是完整的 中文文档,非常详尽,这里就不赘述
个人推荐以下神级插件:
| 插件命名 | 主要功能 | 备注 |
|---|---|---|
| Advanced Tables | 增强表格编辑功能,跟 excel 一样可视化编辑 | 官方文档 |
| Auto Link Title | 粘贴链接时自动以 MD 格式粘贴 | 官方文档 |
| Editing Toolbar | 在编辑器顶部增加一个可视化编辑的工具栏 | 官方文档 |
| Emoji Toolbar | 附加一个 Emoji 工具栏,启动:ctrl+p—输入 emoji |
官方文档 |
| Enveloppe | 又名 github publisher,上传 MD 到远程 git 库 |
官方文档 |
| Excel to Markdown Table | 直接从 excel 导入表格到 md | 官方文档 |
| Image Auto Upload Plugin | 自动将粘贴到 md 的图片上传到 piclist 图床并嵌入文档 |
官方文档 |
| lmage To Lskypro | 自动将粘贴到 md 的图片上传到 兰空图床 并嵌入文档 |
官方文档 |
| Linter | 自动格式化 md 文档,使其符合文档规范 | 官方文档 |
| Omnisearch | 增强的搜索功能,支持查找笔记、Office、PDF 和图像 | 官方文档 |
| Remotely Save | 设置同步,支持 S3、webdav 和各大网盘 | 官方文档 |
| Text Extractor | 从附件中提取文字,支持 OCR 识别图片 | 官方文档 |
| Templater | 设置模板,支持插入变量和函数结果 | 官方文档 |
这里主要讲几个和 MD 编辑便利性、文章发布便利性相关的插件
Templater:设置模板,支持插入变量和函数结果
设置好插件后,在 OB 左侧列表新建一个文件夹并命名(如:文章模板,与你在插件设置里的名称保持一致),然后在这个文件夹下新建一个 md 文件,命名为 安知鱼博客模板,将文章属性 front matter 作为一个模板写入文件,以后写文章只需要 ctrl+p——输入 模板——插入模板——选择 安知鱼博客模板,就可以直接在文章头部生成 front matter
Enveloppe:上传文章到 Github 库并自动发布到博客
这个上面已经讲过了,发布文章到博客靠的就是他。当然还有类似的插件,比如 GitHub Sync,可以和 vscode 一样直接将整个本地仓库与远程仓库保持同步,具体可以自行研究。还有 Hexo Publisher,专为发布博客文章而设计
图床插件:自动将粘贴到 Md 的图片上传到远程图床并插入文档
如果你在自己的服务器部署了兰空图床或者本地电脑安装了 piclist 桌面版,则 lmage To Lskypro 或 Image Auto Upload Plugin 插件能为插入图片带来极大便利
1. Lmage To Lskypro
前提是部署了兰空图床。部署教程:Lsky Pro。在 serv00 上也可以部署,具体教程可自行搜索
打开插件的 设置 界面,选中 Image To Lskypro,开始设置该插件,按图所示:域名填写你部署服务后的域名,token 需要借助这个 在线post工具 获取(详细教程)
1 | LskyPro 域名 = 你部署的图床服务的地址,需要加 https:// |
2. Image Auto Upload Plugin
如果你不会部署图床服务,没关系,下载安装 桌面版piclist
安装好后,配置好 图床 和 监听server(一般是 127.0.0.7:36677),让他保持在后台运行,即可实现自动上传。详见 官方文档
建议尽量部署一个图床服务,其好处是无需开启本地监听服务,直接通过 API 上传图片,使用手机版 OB 也能轻松自动上传图床
写在最后
OB 真的是一款非常强大好用的知识管理软件,但是其使用有一定的学习门槛,如果实在搞不清楚,那么可以只使用 OB 来编辑文章,而同步工作仍然交给 vscode 或 github desktop;如果 vscode 或 github desktop 你也不会,我给一个 最简单的方式:
- 按照 我的博客部署教程 将源码推送到远程仓库并部署到 cf pages
- 在远程仓库中的
source/_post文件夹中直接新建 md 文件,或者将在本地写好的 md 文件直接上传到这个文件夹中 - 点击保存并提交,完事